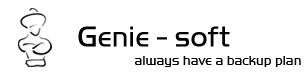| |
Backing up Network Hidden Folders |
| |
 |
First and before reading in order to achieve this you have to make sure you are using build 5.0.25.1288 |
| |
| |
|
You probably want to backup a folder from a client machine on your windows network. Sharing this folder is the only way to do it. But you don't want the rest of the crew to view its contents. Or maybe you want to upload your backups to a network folder on another machine on the server and you want to keep it unseen too. Then you need to hide this folder.
On a Microsoft Windows Network if you share a folder that has a dollar sign '$' at the end of its name, then it is considered to be hidden and other machines cannot see it. Unless you explicitly enter its name in the address bar or the command prompt.
Regular backup applications, however, will not allow you to choose hidden folders simply because the application cannot see these kind of folders. A Genie Backup Manager Professional Script can be used to backup from and/or to a network hidden folder. |
| |
To backup the contents of network hidden folder, you simply add the address manually in the script's <Backup><Data><MyFolders> area as a <Folder> or as a <File> |
| |
<Folder> \\server\my_hidden_folder$\ </Folder>
<File> \\server\my_hidden_folder$\my_path\my_file.ext </file>
|
| |
To point your backup to be stored in a remote hidden folder, you will need to specify the <OutputPath> in <Backup><Media><LocalLan> area using the same above syntax |
| |
<OutputPath> \\server\my_backup$\catagory_if_any </OutputPath>
|
| |
Here is a complete example for a script that backs up local emails to a remote server in a hidden folder. In order for this to work you should make sure you have write access on that shared folder. |
| |
<Backup>
<Main>
<Jobname>Backup Outlook</Jobname>
<Type>0</Type>
<MediaType>0</MediaType>
<HideMonitor>FALSE</HideMonitor>
<TimeToBackup>0</TimeToBackup>
<Description>Backup Outlook to server location</Description>
<TimeStamp>FALSE</TimeStamp>
<TimeStampType>0</TimeStampType>
<Filename/>
</Main>
<Media>
<LocalLan>
<OutputPath>\\Server\Backup\$$P_COMPUTERNAME$$\$$P_USERNAME$$
</OutputPath>
<SplitSize/>
</LocalLan>
</Media>
<Data>
<MyProfile>
<OutlookExpress>
<Identity>
<IdentityName>$$ALL$$</IdentityName>
</Identity>
</OutlookExpress>
<Outlook/>
<MSN/>
<Eudora/>
<Registry/>
<WinSettings>FALSE</WinSettings>
<IESettings>FALSE</IESettings>
<Favorites>FALSE</Favorites>
<Wab>FALSE</Wab>
<Desktop>FALSE</Desktop>
<Fonts>FALSE</Fonts>
<MediaPlaylist/>
</MyProfile>
<MyFolders/>
<MyPrograms/>
</Data>
<Settings>
<BackupType>0</BackupType>
<CompressionType>1</CompressionType>
<CompressionLevel>6</CompressionLevel>
<Security>0</Security>
<AESType>0</AESType>
<Password/>
<Password_Confirm/>
<ShutdownGBM>FALSE</ShutdownGBM>
<ShutdownComputer>FALSE</ShutdownComputer>
</Settings>
</Backup>
|
| |
You can execute this script using the command line: “GBMPro.exe filename.grs” and make
sure you have the program's folder as your working directory. |
| |
| For more information about Genie Script Click Here |
| |
 |
| |
| |